How To Order Soft Cover Perfect Bound Books
1. Go to main menu and choose Soft Cover Perfect Bound Books.
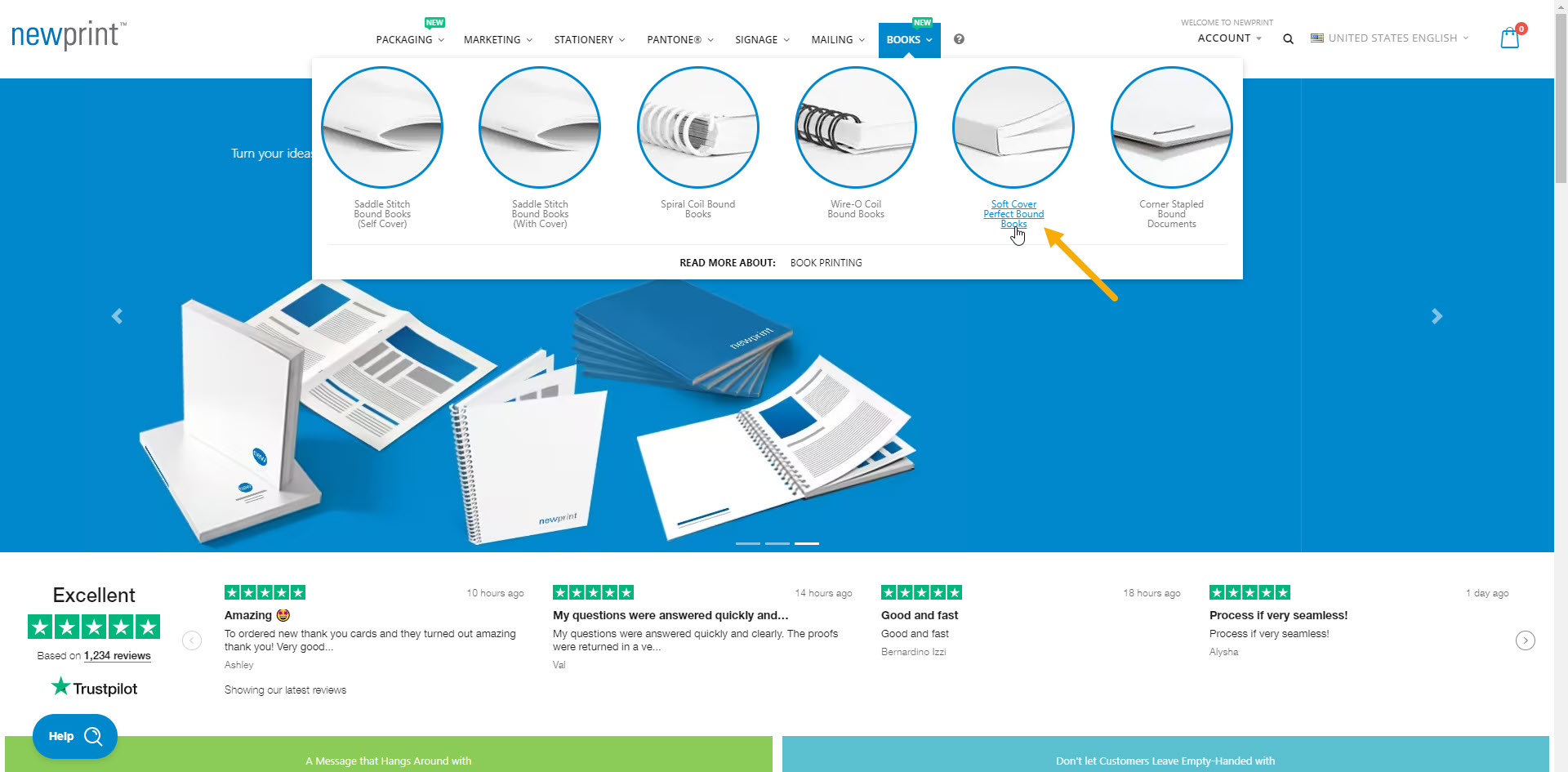
2. Make your selection for each of the product options. You will first need to select the options for the cover pages, and then again for the inside pages.
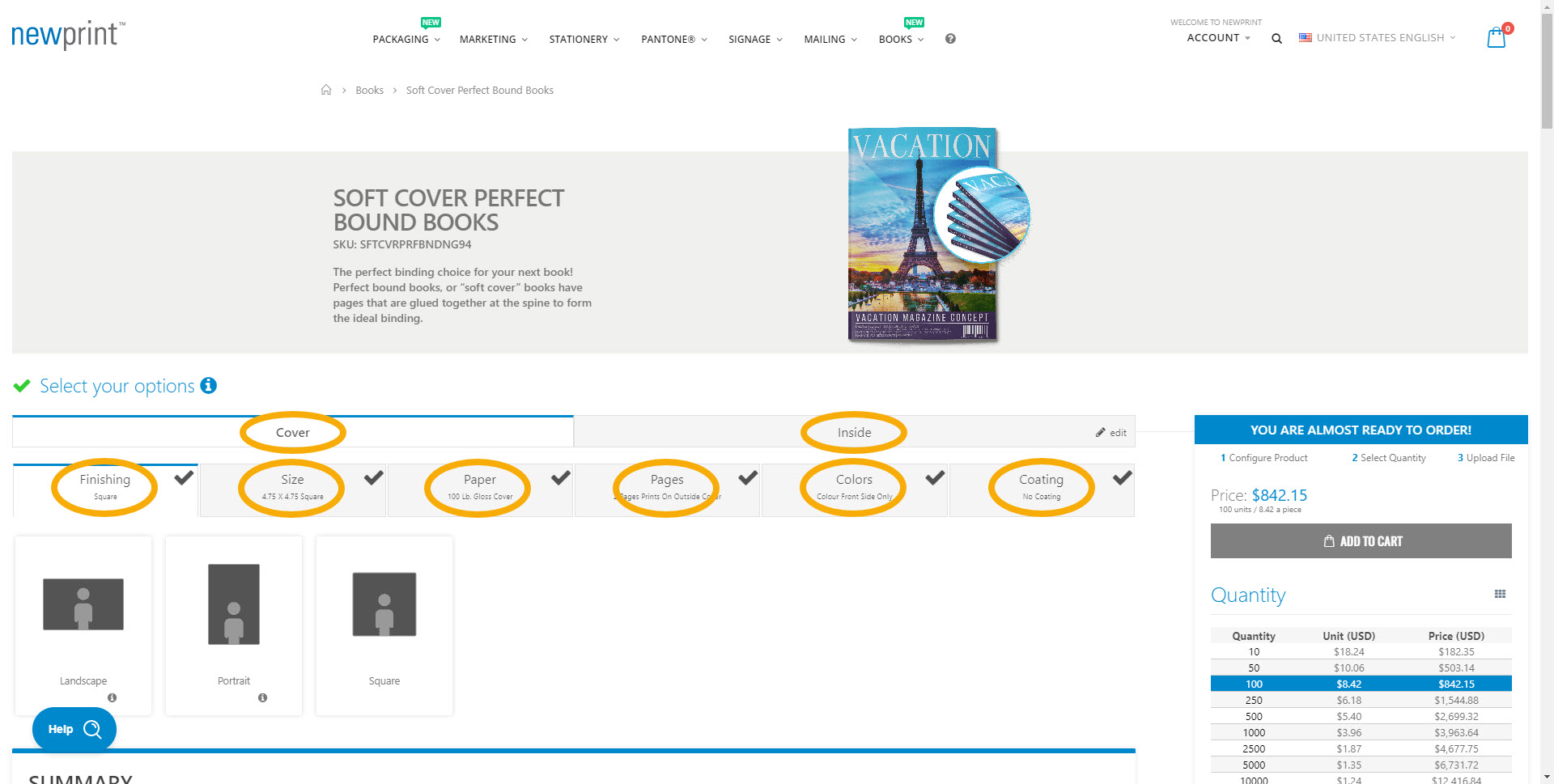
When choosing the cover pages you have two options:
4 Pages Prints on all Cover Sides - this means your cover will be printed on all 4 cover pages, outside and inside
2 Pages Prints on Outside Cover - this means the cover will only be printed on the outside, and the inside cover pages will be blank
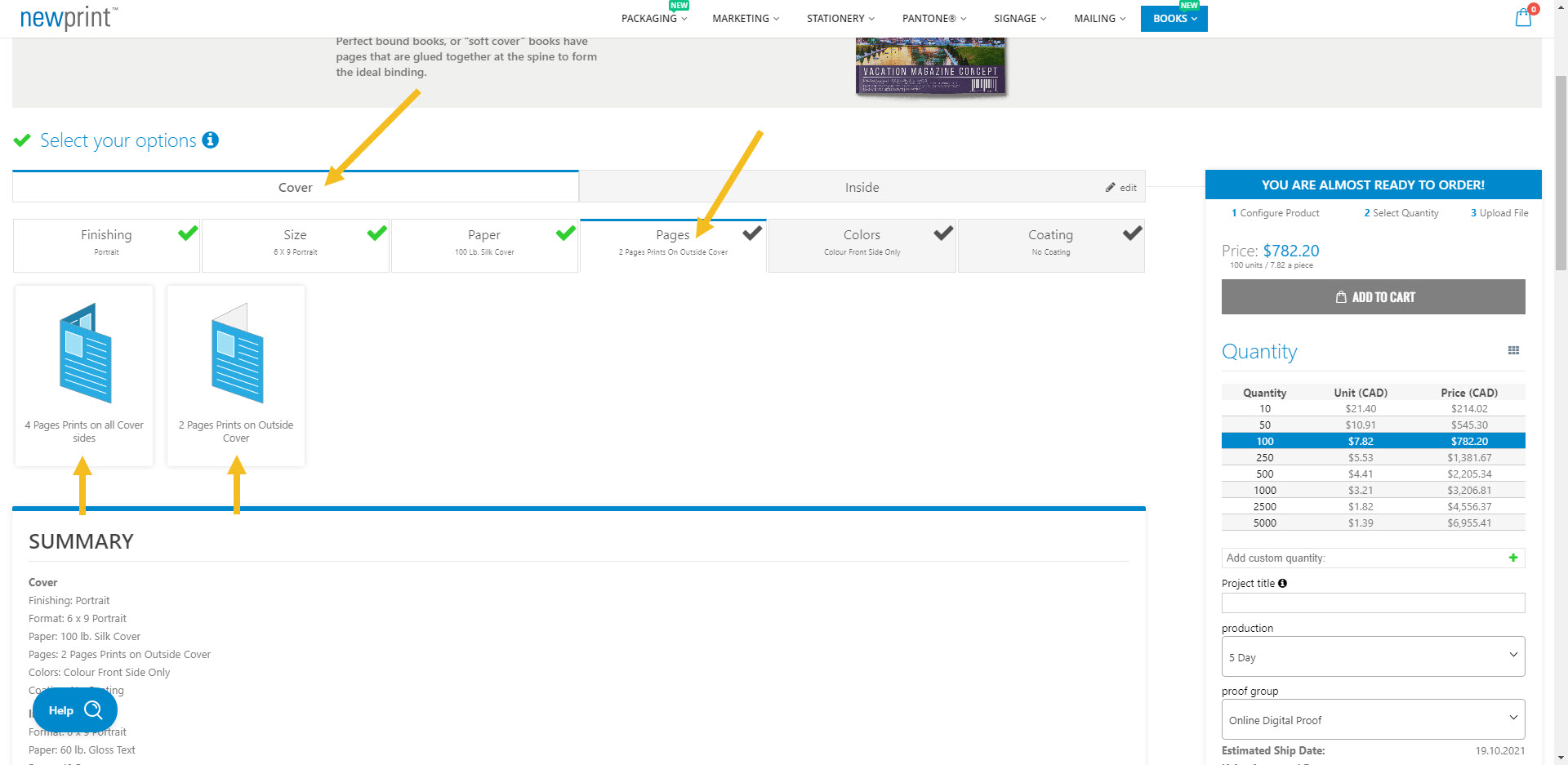
3. Choose between a digital and a hard copy proof and select the print quantity.
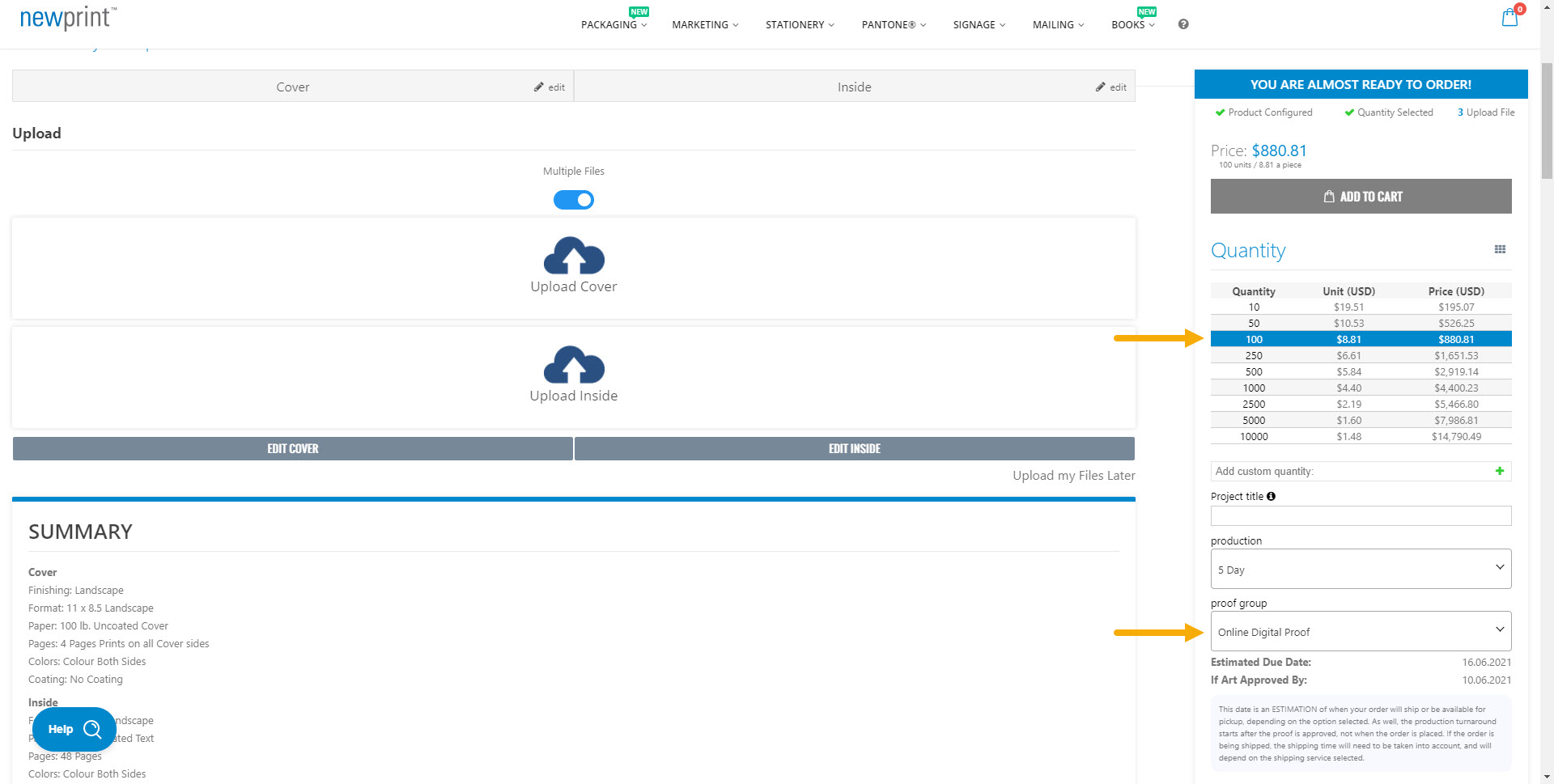
In case the print quantity that you need is not listed, you can input a custom quantity. Once you click the 'Plus' button and add your custom quantity, you need to click on it in the price calculator.
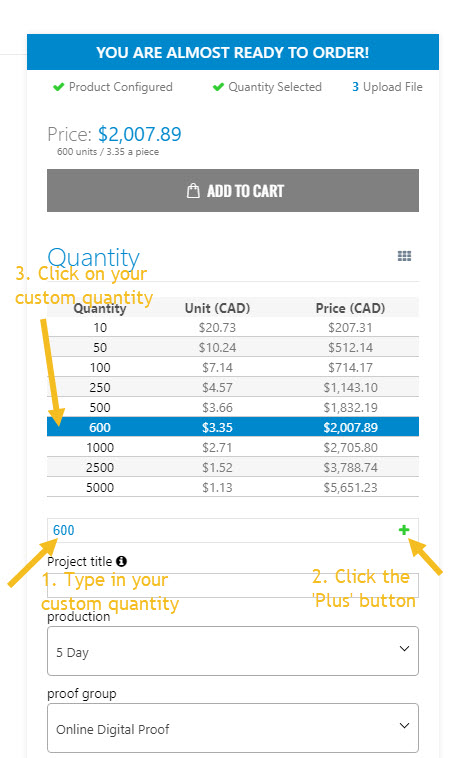
4. Upload your print-ready PDF files. Alternatively, you can choose to upload your files later.
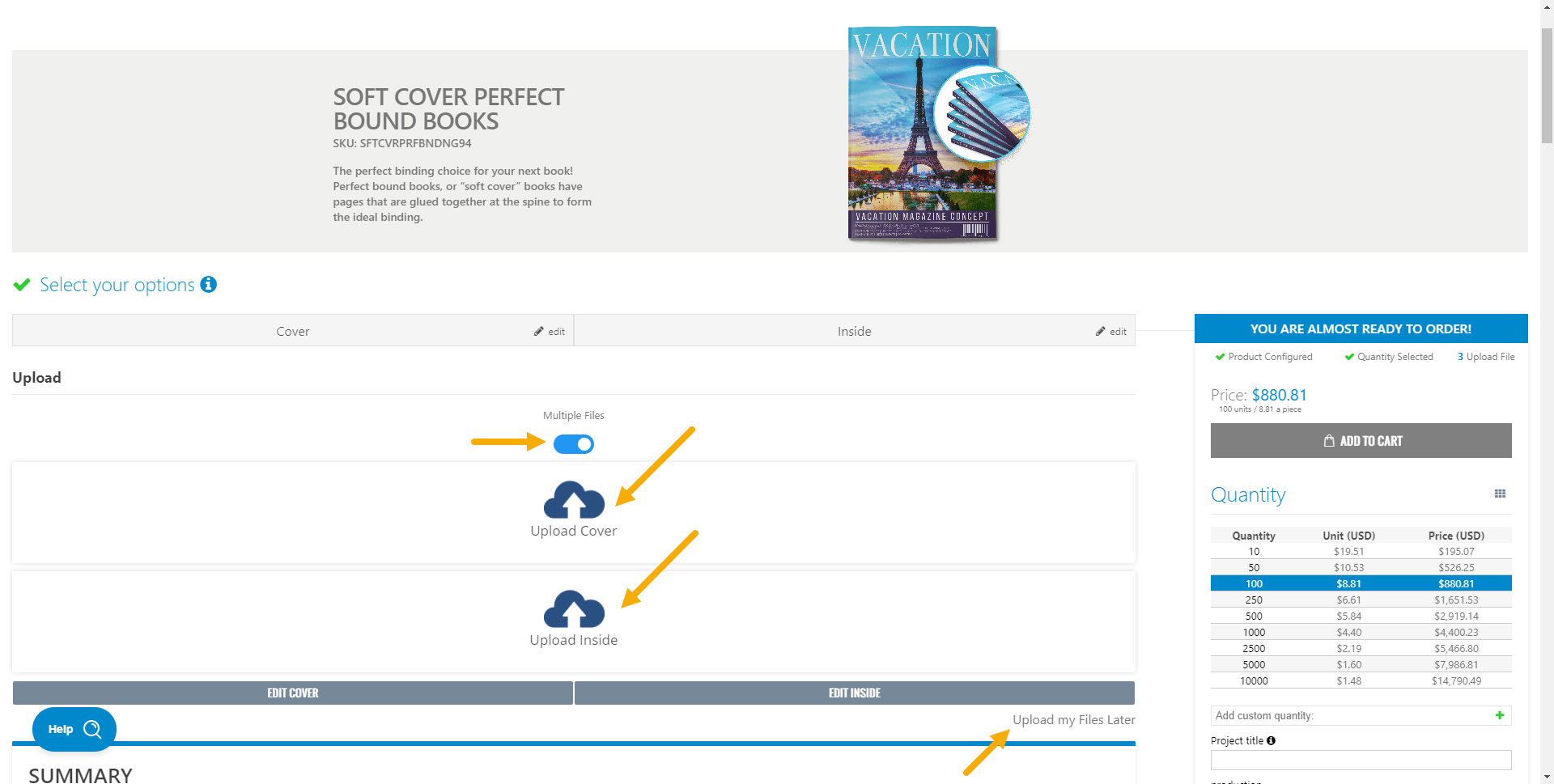
In case the 'Multiple Files' button is turned on, you need to upload your inside and cover pages separately, so you will have to upload two PDFs.
If 4 Pages Prints on all Cover Sides was selected - You need to upload a 4-page PDF for the cover. The first two pages of your covers PDF will be the front cover (outside and inside), and the next two pages will be the back cover (inside and outside). For the inside pages, upload a PDF with the number of pages that matches your Inside Pages selection. For example, if you chose 48 inside pages you will need to upload 1 PDF with 48 inside pages, and 1 PDF with 4 cover pages.
If 2 Pages Prints on Outside Cover was selected - You need to upload a 2-page PDF for the cover. The first page of this PDF will be the outside front cover, and the second page will be the outside back cover. Do not add blank pages for the inside of the covers. For your inside pages, upload a PDF with the number of pages that matches your Inside Pages selection. For example, if you chose 48 inside pages you will need to upload 1 PDF with 48 inside pages, and 1 PDF with 2 cover pages.
In case your cover pages and inside pages are in the same document, turn off the ‘Multiple Files’ button and upload only 1 PDF file.
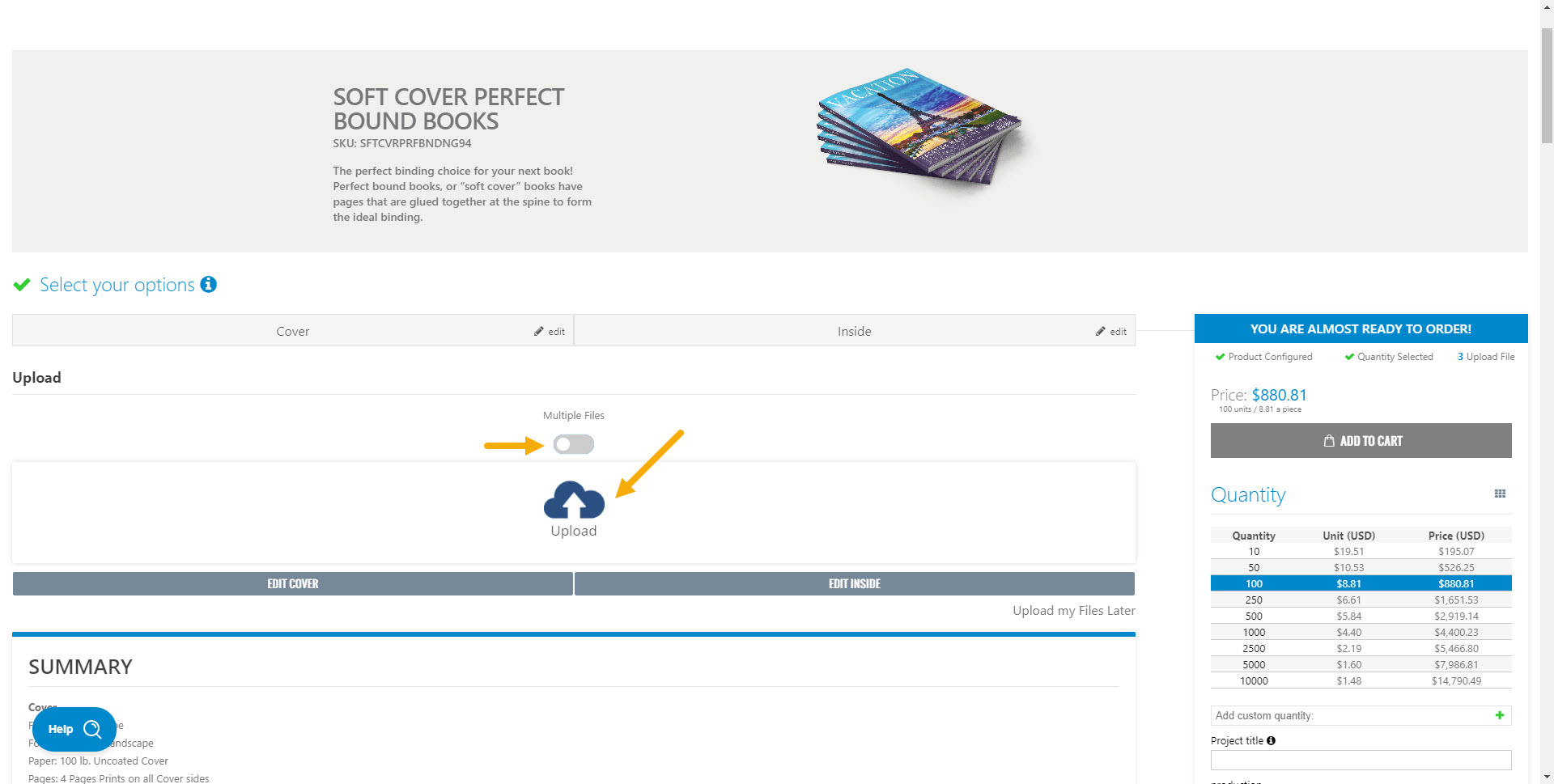
If 4 Pages Prints on all Cover Sides was selected - The first two pages of your PDF will be the front cover (outside and inside), and the last two pages will be the back cover (inside and outside). The total number of pages in this PDF needs to match the total number of pages of your book (inside + 4 cover pages). For example, if you chose 48 inside pages you will need to upload one 52-page PDF.
If 2 Pages Prints on Outside Cover was selected - The first page of your PDF will be the front cover, and the last page will be the back cover. The total number of pages in this PDF needs to be inside pages + 2 cover pages. For example, if you chose 48 inside pages you will need to upload one 50-page PDF.
When you select your PDF file, click the green button to attach it to your order.

Read How to Design your Soft Cover Perfect Bound Books With Adobe InDesign Using Newprint Template to make sure your Perfect Bound Books are print-ready.
5. Click ‘Add To Cart’.
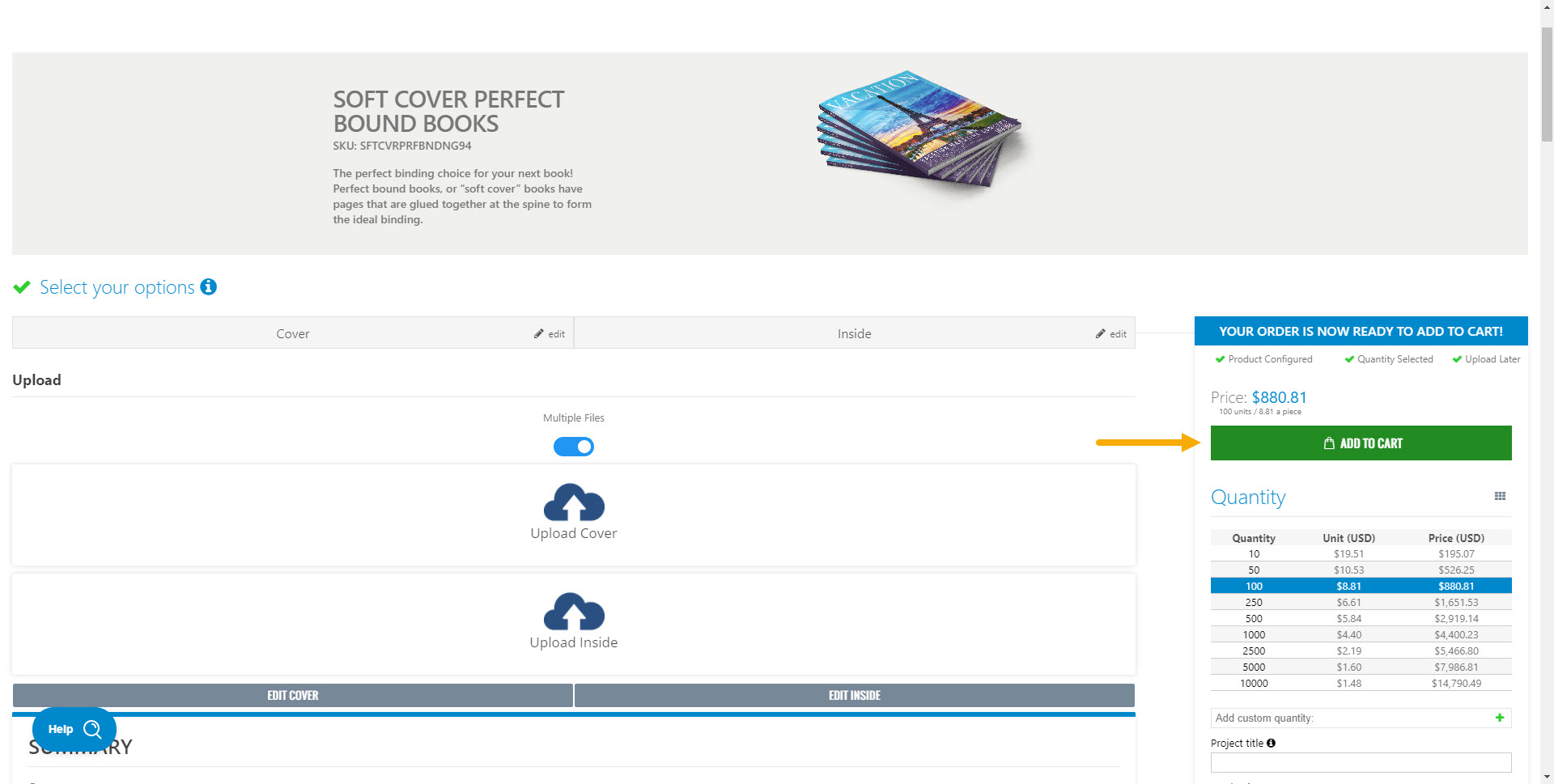
The spine of your book
In case you do not require printing custom text on the spine, we would take your cover background and extend it to the spine.
In case you do want to print text on the spine, we would need you to give us the total number of inside pages of your book and the paper weight. We would then calculate the spine width for you. In this case, you would create the cover as a single sheet (back cover + spine + front cover + bleed) and email it to us separately after you create your online order.